Update December 19, 2017: The process described in this post will not work with app launcher v3. The configuration of the tiles, such as those that are pinned, is no longer stored in the user’s mailbox. At this time there is no way (supported or unsupported) that I am aware of to manage the new app launcher for users.
The app launcher in Office 365 is how users can quickly get to any workload no matter where they are in Office 365. It is accessed by clicking the waffle (though I see it more as a keypad) in the upper left corner. This image is the default tile layout for an E5 admin:
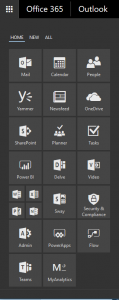 Admins can add custom tiles to the tenant that point to any URL. These custom tiles then show up under the ALL tab for users. Here is an example of one I added to my tenant that just points to this blog’s RSS feed (hence the icon):
Admins can add custom tiles to the tenant that point to any URL. These custom tiles then show up under the ALL tab for users. Here is an example of one I added to my tenant that just points to this blog’s RSS feed (hence the icon):
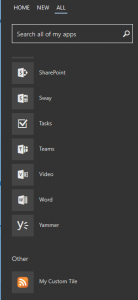 You may want to not just add the tile, but also pin it to your users’ HOME tab. Office 365 does not currently allow admins to pin tiles for users; you can only pin apps for your own account. But that didn’t stop me from figuring out where these settings are stored and manipulating them programmatically.
You may want to not just add the tile, but also pin it to your users’ HOME tab. Office 365 does not currently allow admins to pin tiles for users; you can only pin apps for your own account. But that didn’t stop me from figuring out where these settings are stored and manipulating them programmatically.
App launcher settings are stored in a user’s mailbox. This is why a user needs to have an Exchange Online mailbox in order to customize their app launcher. The settings for the app launcher are in the PR_ROAMING_DICTIONARY property of the IPM.Configuration.Suite.Storage message at the root folder of the mailbox. EWS has a class for working with user configuration settings that are stored in a dictionary property, so you don’t have to manually work with the binary property. Using PowerShell and the EWS Managed API, get the value of this property (the credentials and email address of the mailbox have already been assigned to variables):
|
1 2 3 4 5 6 |
$exchangeVersion = [Microsoft.Exchange.WebServices.Data.ExchangeVersion]::Exchange2010_SP2 $exchangeService = New-Object -TypeName Microsoft.Exchange.WebServices.Data.ExchangeService($exchangeVersion) $exchangeService.Credentials = New-Object -TypeName Microsoft.Exchange.WebServices.Data.WebCredentials($Credential) $exchangeService.Url = 'https://outlook.office365.com/ews/exchange.asmx' $folderId= New-Object -TypeName Microsoft.Exchange.WebServices.Data.FolderId([Microsoft.Exchange.WebServices.Data.WellKnownFolderName]::Root,$MailboxName) $userConfig = [Microsoft.Exchange.WebServices.Data.UserConfiguration]::Bind($exchangeService, "Suite.Storage", $folderId, [Microsoft.Exchange.WebServices.Data.UserConfigurationProperties]::All) |
The Dictionary property contains a hash table: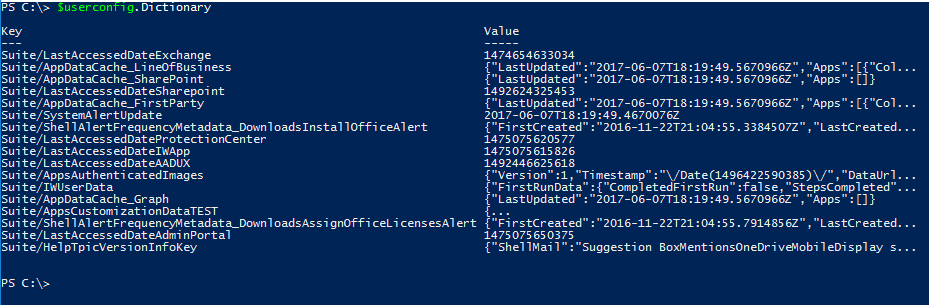
and the app launcher settings are stored in the value for a key name of Suite/AppsCustomizationDataTEST. Because the settings are stored as JSON, let’s convert them to a custom object:
|
1 |
$apps = ConvertFrom-Json $userConfig.Dictionary.Get_Item("Suite/AppsCustomizationDataTEST") |
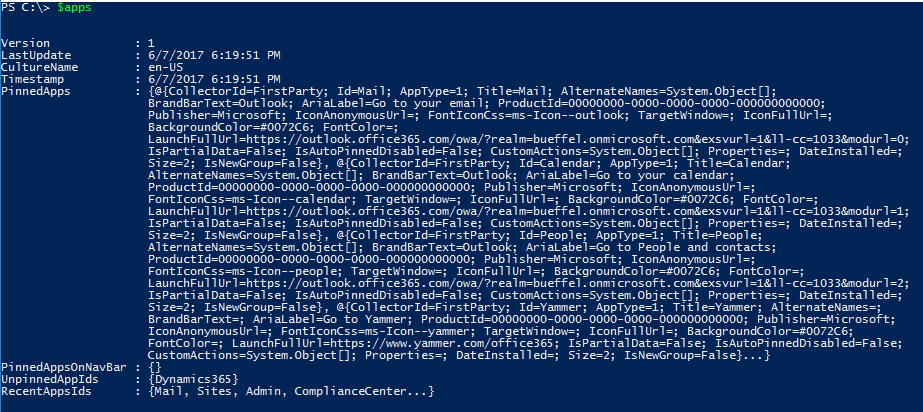 You can see that the all tiles for the Home tab are in a property called PinnedApps, which are themselves stored as custom objects. Here is the first one:
You can see that the all tiles for the Home tab are in a property called PinnedApps, which are themselves stored as custom objects. Here is the first one: In order to pin a tile, you need an object for the one you want to pin. The easiest way to do this is to manually pin a tile in your app launcher, then use EWS to get that tile object. Pinning a tile/app adds it to the end of the Home tab as the last item in the collection so, assuming you don’t move it after that, it will be the 24th item in the collection (index 23). I assigned that item to a variable, so this is the object that will be added to other users’ pinned apps:
In order to pin a tile, you need an object for the one you want to pin. The easiest way to do this is to manually pin a tile in your app launcher, then use EWS to get that tile object. Pinning a tile/app adds it to the end of the Home tab as the last item in the collection so, assuming you don’t move it after that, it will be the 24th item in the collection (index 23). I assigned that item to a variable, so this is the object that will be added to other users’ pinned apps:
 The collection of pinned apps is a fixed array, so to add a new item to it, copy the existing array to a new one plus the object for the custom tile. Then convert the app settings object back to JSON, update the dictionary hash table with the new object, and save the changed user configuration setting back to the server:
The collection of pinned apps is a fixed array, so to add a new item to it, copy the existing array to a new one plus the object for the custom tile. Then convert the app settings object back to JSON, update the dictionary hash table with the new object, and save the changed user configuration setting back to the server:
|
1 2 3 4 |
$apps.PinnedApps = $apps.PinnedApps += $myapp $newapps = ConvertTo-Json $apps $userConfig.Dictionary.Set_Item("Suite/AppsCustomizationDataTEST",$newapps) $userConfig.Update() |
If the user is already logged in, refresh the browser and open the app launcher to see the newly added tile:
 You can modify the above code to loop through any number of mailboxes and add the custom tile object to their app launcher. You can also manipulate the size and placement of the tile if you want, but my example is to show you how it can be added. It should be noted that, while all of this does work, it is unsupported, so programmatically customize at your own risk.
You can modify the above code to loop through any number of mailboxes and add the custom tile object to their app launcher. You can also manipulate the size and placement of the tile if you want, but my example is to show you how it can be added. It should be noted that, while all of this does work, it is unsupported, so programmatically customize at your own risk.
Hi Scott Brilliant article. Thanks for sharing this. Poorly it did not work anymore. I think it is because of the “new App Launcher” Microsoft released. I played around with the stuff you explain. Nothing I do has any impact. Deleting a App from the array or adding a new app to the array did not have any impact to the App Launcher. Adding a App to the All Launcher in Office 365 will also did not result in an update of the array. Did you have any further information on this? Did Microsoft change the way the data is stored with the release of the new App Launcher?
Best
Nicki
since the latest update to the launcher this seems to have moved the data elsewhere as this doesnt seem to reflect the list of items in the launcher. Do you have an update for the latest version of the launcher in Office 365 Online?
I’m still looking for where the information for app launcher v3 is stored. I’m not sure it’s even in the mailbox anymore.
its a little disappointing as your script was exactly what we were looking for. Where else would they hide user level data, azure?
Because I haven’t been able to find it in the mailbox (so far), I thought maybe the Azure AD user object. If so, it isn’t in a property that I see exposed in PowerShell.
Nice answer back in return of this issue with solid arguments and explaining the whole thing regarding that.
Dapatkan Informasi Seputar Rokok Elektrik dan juga Harga serta Spesifikasinya
Any update to this 2018?
Nothing beyond what I posted in the edit. Because the settings are no longer stored in a user’s mailbox, which is where my expertise lies, I am less able to explore ways (if any) to manipulate them outside of the supported method available to users.