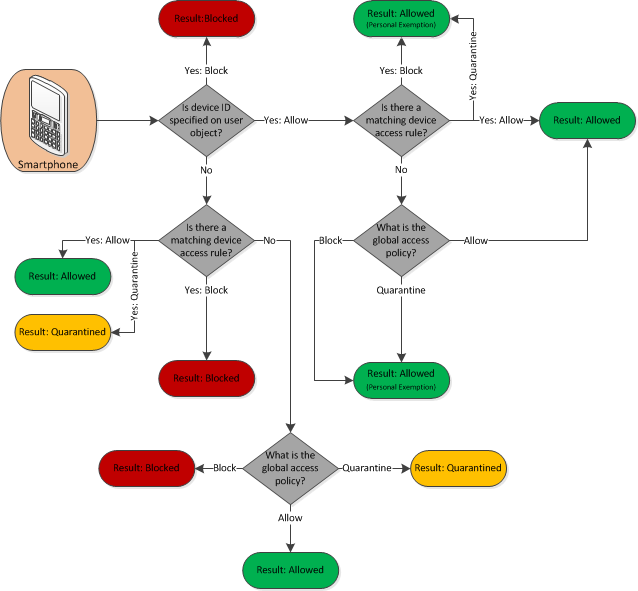Recently I have been using various betas of CRACING’s CR96 Touch HD builds of Windows Mobile 6.5. When I tried to install 6.5.0.2.9, RUU kept crashing on my Windows 7 x64 workstation. I am pretty sure I installed previous CR96 Touch HD betas aftering installing Windows 7. I tried application compatibility when running RUU (XP SP2), running as administrator, different RUUs, all with the same MFC application error.
I sent time trying to get an RUU to run successfully, but then went on ShellTool. I started flashing the new ROM with it, but after an hour it was still sitting there. I disconnected the Wizard and either soft- or hard-reset the phone. Now it got ugly. The boot screen would come up, displaying the IPL,SPL,Radio, and OS (the latter being 6.5.0.0), but it would never go past it.
I was able to boot the Wizard into the bootloader, so I tried MTTY. I couldn’t get the USB port to be listed in the drop-down, thinking it was something with Windows 7 or x64. I then went on to nueTTY [link no longer available]. I was able to connect with it, so I ran d2s, which backs up the on-chip ROM to SD. This was successful in that I was now able to put a ROM on the SD card and boot into the bootloader, which prompted me to flash the ROM (I could not get it do this prior to running d2s. Unfortunately, now booting showed only an IPL, SPL, and Radio version….no ROM version installed.
Telling it to flash the ROM resulted in the BINFS being written successfully and then immediately failing with a checksum error. Now I was really stuck. I couldn’t get RUU to run, couldn’t flash from SD card, there is no OS on the device anymore, and I couldn’t find anything helpful while using TTY. So I finally decided to try Windows XP Mode in Windows 7. After getting that installed and running, I installed ActiveSync 4.5. Running the RUU that came with 6.5.0.2.9 only resulted in errors about needing a newer RUU. I figure this had something to do with the fact that I no longer had any OS on the Wizard. But RUU didn’t crash, which was a good sign. I tried nueTTY again (which needs .NET FW 2.0 and VSTO 2008 runtime). It could see the Wizard connected, but then dropped right back to a command prompt. I tried MTTY again, learning that USB will only show up as a valid port if the ActiveSync processes are killed. MTTY connected, but I couldn’t find any commands that would help me.
Still with me? Well, we’re on the final leg now. While still using Windows XP Mode, I ran the RUU that is for the Wizard and doesn’t do any CID checks. This time it detected the Wizard and flashed 6.5.0.2.9 succesfully! Finally! That was a harrowing couple of days.
So, what are the key takeaways from this? No, it isn’t “Don’t flash with cooked ROMs that are only in beta.”
- Be sure to kill the ActiveSync/WMDC processes to get MTTY to see the USB port.
- Connecting to a Windows Mobile device works just fine in Windows XP Mode; the Pocket PC USB Sync driver will be installed automatically once you attach the port in the USB menu of Windows XP Mode.
- Running a terminal program, such as MTTY or nueTTY, really can brick your phone if you don’t know what you’re doing.
- The No ID version of RUU for the Wizard is always good to have on hand.
My aging Wizard is now running IPL and SPL 3.08, radio 2.19.11, and CR96 Touch HD ROM 6.5.0.2.9 beta. My Tilt is running HardSPL 3.29, radio 1.70.19.09, and shifu’s 3.2 ROM (6.5).